Since Windows XP, the Windows operating system has included an application known as Remote Desktop. Remote Desktop lets you remotely control Windows computers through a local area network or the Internet. With Remote Desktop you can run programs, access files, and even manage network resources on any Windows computer. To get started, you’ll need to set up the computers you want to remotely control. Remote Desktop requires your user account to have a password, so you’ll want to do that first. Click the Windows “Start” button and select “Control Panel.” Click the “User Accounts” option and then click “Change your password.” Enter a password for your account. From this point on, your computer will prompt you for a username and password at login time, whether the computer is accessed locally or remotely through Remote Desktop. Next, you’ll need to enable access for Remote Desktop. Click the Windows “Start” button and right-click “Computer.” A drop-down menu appears. Click the “Properties” option. In the window that opens, click “Remote Settings.” You’ll probably want to check the box labeled “Allow connections from computers running any version of Remote Desktop.” This option is convenient if you have multiple versions of Windows running in your home or office, as each version of Windows is slightly different in handling Remote Desktop connections. Finally, you need to choose which users you’ll allow to connect via Remote Desktop. Administrative users automatically have access to Remote Desktop. If you want to give other users access, click the “Select Users” button, select the users in the following window and then click “OK.” After you’ve set up Remote Desktop on your computers, you can connect to them from anywhere in your home or office. Click the Windows “Start” button and type “remote desktop” in the search text box. Type the name or IP address of the remote computer and click “Connect.” Your computer will connect to the Remote Desktop computer, and you’ll be prompted for the appropriate username and password. Correctly entering the username and password will give you access to control the computer. Connecting to your Remote Desktop computer through the Internet is also possible, but extra settings are needed on your router. You’ll want to Google specific instructions for your router in order to get things working, but it’s usually a straightforward process.
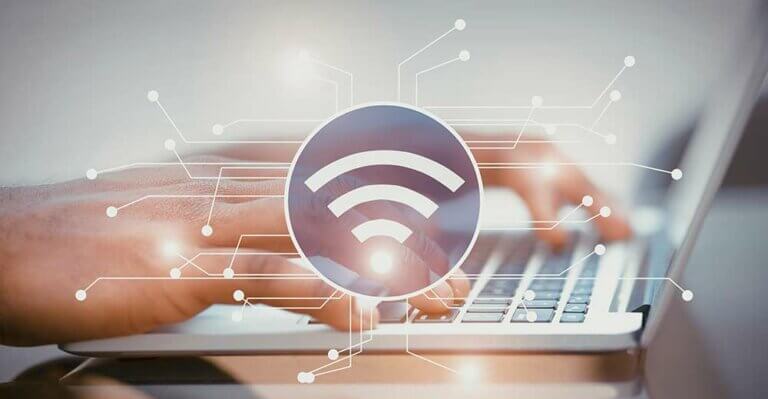
Business WiFi Solutions: Fixing Common Issues
Wifi solutions can cause headaches for IT. Along with IT services, wifi is essential to support the business, yet it often suffers from various issues. Dropped connections, low signal strength, and interference directly hamper employee productivity—making reliable wifi a business-critical





