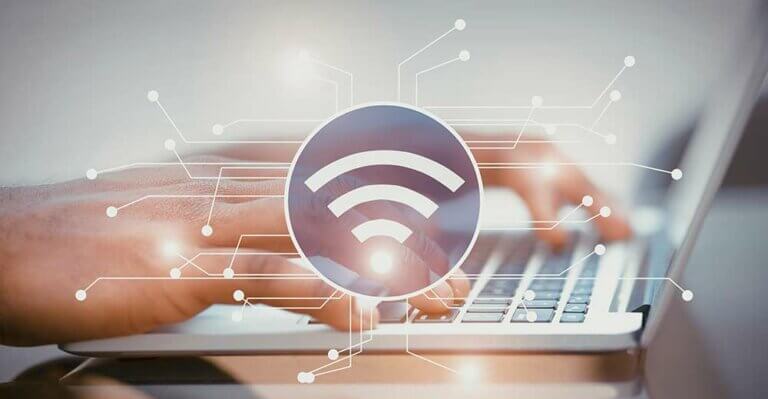Microsoft OneDrive is a file hosting service that lets users store files in the cloud. They can then access their files with their own devices or through a web browser. OneDrive does well for individual users, but really shines when it comes to its business capabilities. The service’s OneDrive for Business option lets employees collaborate remotely by sharing files and projects with each other. Administrators can oversee everything by setting specific guidelines for how OneDrive can be used.
Using OneDrive to Share Files
Here’s a step-by-step guide for sharing a file with Microsoft OneDrive: 1.Open OneDrive. You can do this by clicking on the OneDrive icon on your desktop or in your Start menu. 2.Select the file that you want to share. You can select multiple files or folders. 3.Select the “Share” option. 4.In the dialogue box, choose the people that you want to share the file with by entering their names or email addresses. 5.Select the permission setting for each person. There are two settings: viewing and editing. 6.By default, an email will be sent to all new invitees. You can create a message to be sent in the email. To avoid sending this email, go to “Show Options” and uncheck the “Send an Email Invitation” tab. 7.To see all of the people you are sharing a file with, click the “…” button next to the file in question. This is the “More” menu, and it opens a hover card with the list of shared users. For large groups of users, click “More” at the bottom of the list of names to open a menu with the complete list and corresponding permission settings. 8.To change a person’s permission setting, use the above steps to go to the complete list of users who have access to the file. Then click on the permission setting next to the name of the person. 9.To stop sharing a file with someone, follow the steps listed above. After clicking on the permission setting next to the name of the person, select “Stop Sharing.”