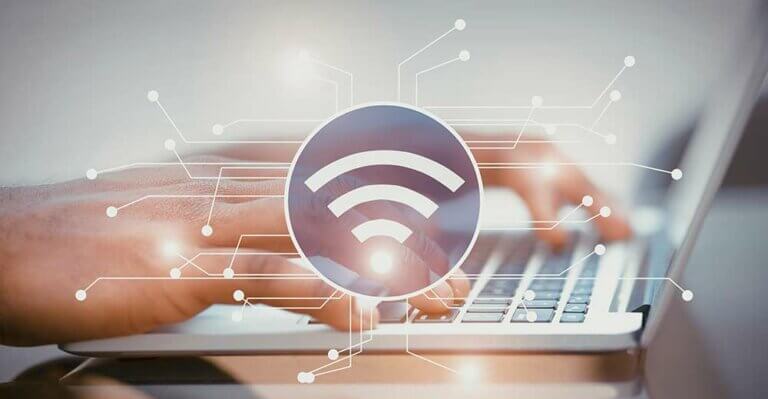How to Check Connections:
Checking Physical Connections
There are many different types of computers; including laptops, desktops and tablets. However, most PCs use universal physical connections and ports. Macs also use similar ports, however also have a few proprietary. Here are some simple checks you can do to make sure your computer is connected correctly. If there is an issue powering on your device, and you do not see lights on the front of your workstation (specifically the power light is not lit), make sure you check the connection on the back of the computer for the power cord. Check both ends of the cable are tightly inserted into both the computer and the electric jack. Laptops normally have power AC power adaptors that charges and internal battery. If there are power issues on these, verify both ends of the cables are secure and make sure the battery is connected properly. Verify that the electric jack or surge protector also has power in all cases. For USB devices, verifying the cable is securely inserted on both ends is pertinent in its operation. USB has various styles of plug and connector, but normally can only be inserted into its plug in one direction. Normally, when connecting the cable, the computer will make a noise signifying proper connection and a new device has been recognized. Most keyboards and mice are USB now, as well as wireless adapters for bluetooth keyboards and mice. In instances where the monitor does not display anything, checking the cables for the monitor should be the first step. Most new monitors have various types of graphics connections, including VGA, DVI, and HMDI. Checking to make sure the power light is lit on the monitor is the first step to proper operation. If not, verify its power cable is properly connected in the back of the monitor by punching it tightly up into the back of the monitor. If the power light is lit, however your monitor has no signal, check the graphics ports. For the graphics ports, VGA and DVI style ports have screws that ensure proper connection. Verify that the pins on the inside of these plugs are not bent and properly inserted into their respective ports. then tighten down the connections to be snug. Many times, newer computers will have more than one video connection, to allow to multiple monitor setups. Make sure each one is correctly connected to the right video card slot. If your computer has trouble connecting to the internet, check the network connection and ethernet cable. Normally, when you do not have an internet connection, this will be displayed in your notification bar on the bottom right hand side of your screen. The ethernet cable will snap into the ethernet port on the back of the pc. If you are missing the snap, a new ethernet cable may be needed. Verify both ends are tightly secure and snapped into their respective jacks. Concerning connections on a Mac, the following are some of their connection ports and proprietary cables. Again, all of these cables should be properly secure in their ports to verify proper operation.