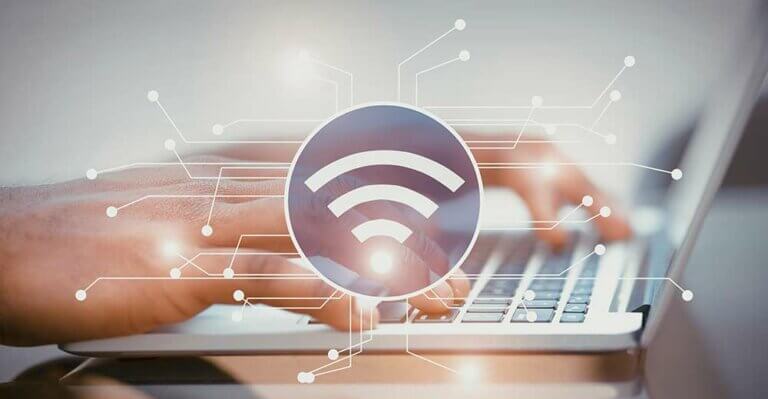Windows 10 has many new and improved features. To make them easier to access and use, Microsoft has added some new keyboard shortcuts in Windows 10 and improved others.
Using these nine keyboard shortcuts in Windows 10 can save you time and help you make the most of this office productivity tool:
1. Win+A
Windows 10’s new Action Center notifies you of items that might need your attention, such as security alerts, recommended maintenance tasks, incoming emails, and Twitter messages. A quick way to access the Action Center is to press Win+A. In other words, press the Windows key and the A key at the same time. Most keyboards display the Windows logo on the Windows key, but some keyboards label it as the Start key.
2. Win+S
Whether you want to find a program on your computer or a bargain on the Internet, you can press Win+S to bring up the search function of Cortana, Windows 10’s personal assistant program. Pressing Win+S activates Cortana’s text search and puts your cursor in the search box, which is located in the task bar.
3. Win+C
Pressing Win+C opens Cortana in listening mode. You can then verbally tell her to perform an action, such as finding a file on your computer, searching the web, or adding an event to your calendar.
4. Win+Right or Win+Left, then Win+Up
Microsoft improved support for Snap, a feature that lets you arrange windows in a way that makes you more efficient. Like in Windows 7 and Windows 8, you can snap windows side by side in Windows 10. However, Windows 10 also lets you snap windows into a quadrant formation. To snap the current window into the upper right quadrant, press Win+Right, then press Win+Up. If you would rather snap the current window into the upper left quadrant, press Win+Left, then Win+Up. “Right,” “Up,” and “Left” are referring to the right arrow, up arrow, and left arrow keys, respectively. Note that if you press Win+Up before pressing Win+Right or Win+Left, you will simply maximize the current window.
5. Win+Right or Win+Left, then Win+Down
You can snap windows into the lower quadrants as well as the upper quadrants. To put the current window into the lower right quadrant, press Win+Right, then Win+Down. To place it in the lower left quadrant, press Win+Left, then Win+Down. “Down” is referring to the down arrow key. Note that if you press Win+Down before pressing Win+Right or Win+Left, you will either minimize the current window or remove it from the screen if it is already minimized.
6. Win+Tab
Pressing Win+Tab opens Windows 10’s new Task View interface. Task View goes hand-in-hand with another new feature in Windows 10: built-in virtual desktops. The main section of the Task View interface displays snapshots of all the windows you have open in your current virtual desktop. The bar at the bottom of the Task View interface displays all the virtual desktops you have created and lets you switch between them. It also includes an option that you can use to create a new virtual desktop.
7. Win+Ctrl+D
To create a new virtual desktop using a touch screen or mouse, you need to open the Task View interface and select the option to create a new virtual desktop. A much quicker way is to press Win+Ctrl+D. In other words, press the Windows, Ctrl, and D keys all at the same time.
8. Win+Ctrl+Left and Win+Ctrl+Right
If you want to switch between your virtual desktops the traditional way, you need to open the Task View interface and select the virtual desktop from the bar at the bottom. You can save a step by pressing Win+Ctrl+Left to switch to the virtual desktop on the left or pressing Win+Ctrl+Right to switch to the virtual desktop on the right.
9. Win+Ctrl+F4
Pressing Win+Ctrl+F4 is a quick way to close the current virtual desktop.