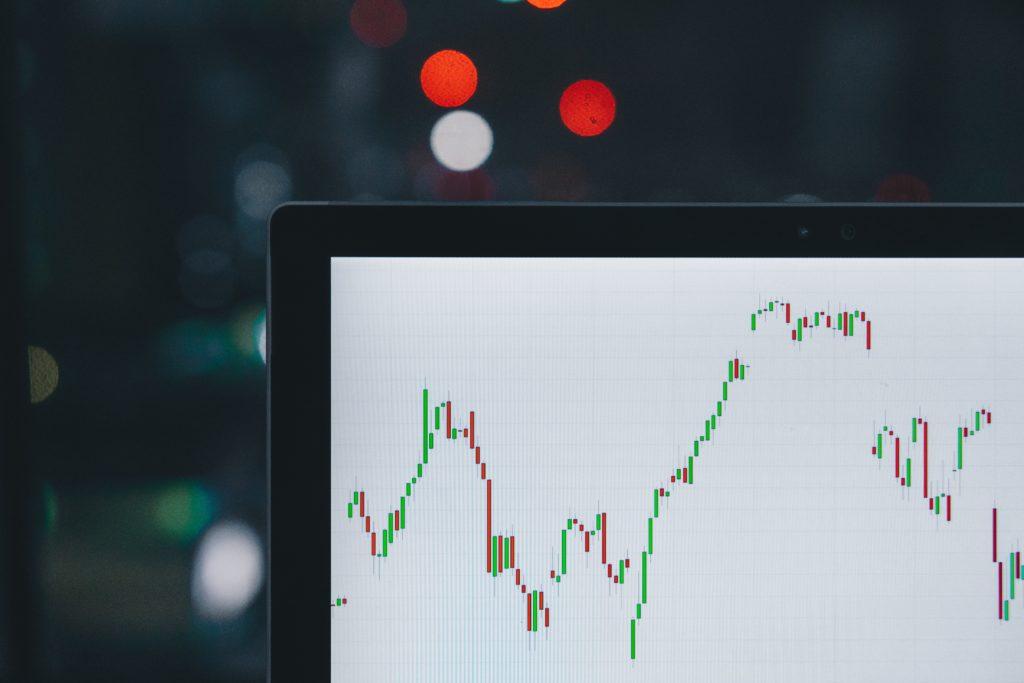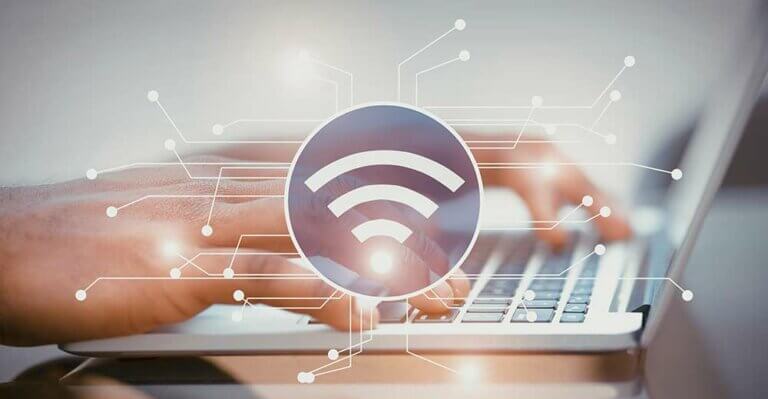Use Images to Fill An Excel Chart: Getting Started
We all want our presentations to pop, but let’s be real – standard Excel charts dealing with numbers and statistics aren’t typically going to generate wild rounds of applause. But with just a few simple steps, you can easily spice up your charts in Excel by using images, rather than colors, to fill each data series or point. While images won’t always be appropriate, they can absolutely bring life to certain data. For instance, if you have a bar chart related to statistics for your products, you can fill each bar with its associated product image for a much more interesting presentation. To get started, open your Excel spreadsheet. If you don’t already have a chart created, highlight the data you want to use and insert a chart. Excel fills all charts with solid colors by default. But instead of solid colors, you can use images to fill an Excel chart – either by data series, or individual data point. To select a data series, click once on a data point within your chart. To select a data point, click again on a data point. Once you’ve made your selection, right-click. From the popup menu that appears, select either “Format Data Series…” or “Format Data Point…” based on your selection. A window will open with various formatting options. Go to “Fill” and then the “Picture” or “Picture or Texture” tab, depending on your version of Excel. Click on the button that says “Choose a Picture…” You can choose from a library of stock images, or select a picture from anywhere on your computer. For our example, we set up a simple chart that accounts for a number of vegetables tracked monthly over a 6-month period. Instead of a solid color for the Carrot data series, we want to replace it with an image of a carrot. To do so, we simply followed the instructions above, choosing “Picture or Text Fill” and then browsing to the carrot image that was saved in our Documents folder. And voila, with a few simple clicks, our standard chart has been spiced up with a bit of creativity. (Now that you know how to use images to fill an Excel chart, you might not be able to stop!) Once you’ve selected your image, you have the option to adjust its transparency using the slider underneath the image thumbnail. You can also format the image to either stretch the width of the data area, or stack (in other words, repeat). You can even adjust the scale of the stacked images using the “Units/Picture” setting. That’s all it takes to fill your Excel chart with images. If you later decide to remove the images, you can right click on the data point again and just select the radio button for a solid color instead. By doing so, your previous image will be removed. Looking for more information on Microsoft Excel 2016? Check out the Quick Start Guide here.