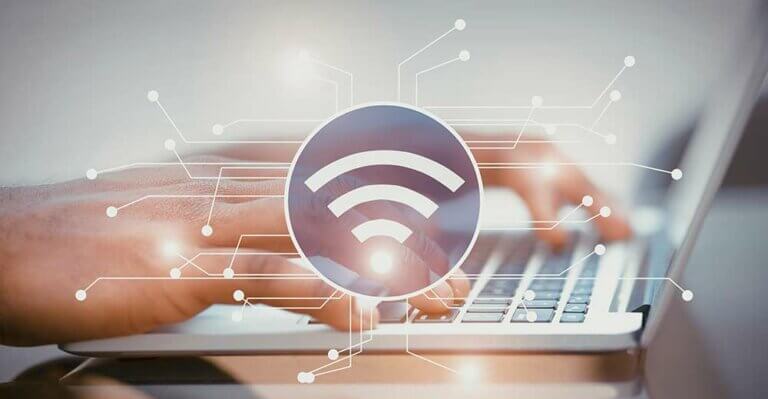Used by more than 4.5 million companies, QuickBooks is the most widely used accounting system on the market today. And that means there’s a good chance that if you are reading this, you or someone in your office uses the software and learning a few tips for using QuickBooks would be beneficial. Just like it is with any software, getting the most out of QuickBooks means maximizing the features that are best suited to your business. Whether you are new to working with the popular accounting system or are a long-time user, here are some tips for using QuickBooks that will help you to be as efficient as possible.
5 Tips for Using QuickBooks Efficiently
#1 – Make Sure You Are Working With the Version of QuickBooks That Is Best-Suited to Your Business
Published by software giant Intuit, QuickBooks offers different versions for different business types that can either be purchased outright for a one-time fee or for a monthly subscription fee. QuickBooks is also available in both Word and Mac. When selecting which product will work for you, it’s important that you evaluate the different features of each and choose the one that will do everything you need but not a ton of stuff that you don’t. Because you don’t want to pay for features that are not relevant to your business. For example, if you don’t manage an inventory and have no need to issue 1099’s, then the Plus version of QuickBooks Online probably isn’t your best option. It’s worth noting as well that even if you start with a lower-end version of QuickBooks, you do have the ability to transfer data to any of the higher versions as your business grows. The current QuickBooks product line includes: QuickBooks Self-Employed – best for independent contractors and freelancers to aid in tracking revenues, expenses and managing quarterly taxes. QuickBooks Online – It should be no surprise that the fastest-growing product line is QuickBooks Online, which offers 3 options:
- Simple Start – a good option for first-time small business users and start-ups
- Essentials (Access for 3 users)
- Plus (Access for 5 users)
As is the norm with other cloud-based product lines, it requires a monthly subscription fee. Basic functionality includes tracking income and expenses, creating estimates and invoices and syncing bank accounts and apps. The Essential version allows you to also manage and pay bills and create sales/profit reports. Upgrading to the Plus version provides you with the ability to track inventory and prepare and print 1099s. A feature of QuickBooks Online worth mentioning is that it includes automatic updates, backups and upgrades – all critical for security. (With Desktop versions the updates and backups will need to be performed by the user.)QuickBooks Pro – Pro includes one Desktop version and the option of upgrading to Pro Plus which includes phone support, data backups and upgrades for an annual subscription fee. But Intuit is clearly making a push for Online in lieu of Desktop, as evidenced by this comparison on their website. According to this, converting from Desktop to Online can be accomplished in 3 easy steps. QuickBooks Premier – Best for larger businesses where more than one person manages the finances, Premier is a Desktop version of QuickBooks that has all the functionality of Pro plus industry-specific features in these categories: general business, contractor, manufacturing & wholesale, nonprofit, professional services, and retail. There is also a Premier Plus version that does include phone support, data backups and upgrades for an annual subscription fee. QuickBooks Enterprise – a full end-to-end business management software that has the functionality to manage accounting, payroll, payments, inventory, customers, vendors and reporting, Enterprise is best-suited to large multi-department companies that have a higher number of employees, products or cost centers. It has 6x the capacity of Pro or Premier and can scale from 1 to 30 individual users. QuickBooks for Mac – a QuickBooks version designed for Mac, it offers Online in 3 versions (Simple Start, Essentials, Plus) and Mac Desktop 2016. Regardless of what verison you use for your business, it is always necessary to update to the latest version. This is so that you are using the newest features and have confidence that all updates and patches have been implemented to protect you from any vulnerabilities that have been discovered.
#2 – Know and Use QuickBooks Keyboard Shortcuts
You can save time every day by cutting down on keystrokes – something that applies to any software program you use! Within QuickBooks, here are the most useful keyboard shortcuts: Ctrl+O – Copy check transaction in register Ctrl+I – Create Invoice Ctrl+D – Delete check, invoice, transaction, or item from list Ctrl+E – Edit transaction selected in register Ctrl+H – History of A/R or A/P transaction Ctrl+Q – QuickReport on transaction or list item Ctrl+M – Memorize transaction or report Ctrl+N – New invoice, bill, check or list item in context Ctrl+T – Open memorized transaction list Ctrl+W – Write new check Ctrl+F – Find transaction Ctrl+J – Open Customer Center Ctrl+Z – Undo changes made in field Alt+S – Save transaction Alt+N – Save Transaction and go to next transaction
#3 – Use the “QuickMath” Calculator Inside Fields
You may have used the QuickBooks calculator under the Use Calculator option, but did you know that QuickBooks also has a “QuickMath Calculator? This handy features lets you click inside a field such as the amount field on an invoice. With that area selected, press the = key and a mini-tape will appear, allowing you to use the calculator directly in the field to do your calcuations and come up with the amount that is to be entered in that field.
#4 – Take Advantage of the QuickBooks Right-Click Menus
You can also save time within QuickBooks by using the right-click menus. You can do this within the activity window for common QuickBooks tasks. For example, in a register, you can right-click a specific transaction and that will display a shortcut menu that will allow you to memorize or void it, or create a QuickReport. In a list, you can right-click a specific item. QuickBooks is set up with helpful right-click menus that will display the most common commands related to each task. Using these will save you time as you perform these QuickBooks tasks.
#5 – Reduce Errors and Work More Efficiently by Customizing Your QuickBooks Icon Bar
To make your QuickBooks navigation more streamlined, you can customize the icon bar so that it displays only the functions necessary to your business and excludes any others. Doing so will also cut down on errors that result from inadvertently clicking on an incorrect function.
To Remove, Add or Modify an Icon, Follow These steps:
- Go to the “View” menu
- Click Customize Icon Bar
- Select the icon you want to modify and make the desired change by clicking either Delete, Add or Edit
- If you are adding a feature or report, you have the option to select an icon for the feature (QuickBooks preselects one but you can change it).
- If you are adding an icon, you will enter into the Label Field the text that you want to appear below the icon.
- Click OK once you have completed the change.
- Proceed to next icon and follow the same steps until your Icon Bar is fully modified.
If you want to add a service to the Icon Bar that doesn’t appear in the standard alphabetical list that pops up when you choose to Add an Icon Bar Item, you can do the following:
- Start the task that you would like added to the Icon Bar (such as Make a General Journal Entry)
- Under the View menu bar for that task, choose to add it (Ex: Add “Make General Journal Entries” to the Icon Bar
To Reorder Icons on the Icon Bar:
- Go to the View menu
- Click Customize Icon Bar
- From the Icon Bar Content list, locate the icon you want to move. Drag the grey diamond that appears to the left of the icon name to the location on the list where you want it to appear.
- Click OK to complete the change.
QuickBooks has a lot to offer SMB’s, particularly with the Online version that follows the subscription model that has become most common for cloud-based apps such as these. One final note – no matter what version you are running always be sure that your data backups are working correctly and being done on a regular basis.